Sincronizzazione ordini (eSOLVER => Logistica Lite)

- Manuale. Questa modalità prevede che l'utente, tramite funzioni specifiche disponibili in eSOLVER, selezioni gli ordini da esportare e li assegni ad un operatore
- On demand. Utilizzando questa modalità il dispositivo richiede ad eSOLVER l'ordine (o gli ordini) da sincronizzare. In questo caso il dispositivo è completamente autonomo, non sono richieste attività di esportazione manuale da effettuare con eSOLVER
Tipologia ordine | Modalità manuale | Mod. on demand per documento | Mod. on demand per riga |
Ordine di Vendita | ● | ● | ● |
Ordine di Spedizione | ● | ● | ● |
Ordine di Acquisto | ● | ● | ● |
Ordine di Conto Lavoro | ● | ||
Ordine di Magazzino | ● | ● | |
Ordine di Produzione | ● | ||
Inventario | ● |
Modalità manuale
Esportazione ordini da eSOLVER
Ordini di Vendita e Ordini di Acquisto
L'attivazione delle funzioni di esportazione avviene dalle rispettive voci disponibili nel menu di eSOLVER Logistica Lite (Android):
- Esportazione Ordini di Vendita
- Esportazione Ordini di Acquisto
Queste due funzioni mostrano un pannello di opzioni utili a filtrare le righe ordine da esportare. E' importante precisare che le funzioni di esportazione prendono in considerazione solo le righe ordine da saldare:
Dopo avere premuto il pulsante Esporta, qualora sia stata spuntata l'opzione Visualizza elenco righe da esportare, vengono visualizzate le righe ordine da saldare che soddisfano i filtri impostati. Per impostazione predefinita vengono selezionate per l'esportazione tutte le righe visualizzate. L'operatore può accettare le selezioni proposte oppure modificarle a propria discrezione:
Dopo aver premuto il pulsante OK viene visualizzato il pannello con cui è possibile assegnare gli ordini all'operatore prescelto:
Infine, premendo il pulsante OK, viene avviata l'elaborazione che popola le tabelle di frontiera utilizzate per la sincronizzazione dei dispositivi.
Ordini di Spedizione
L'esportazione manuale degli Ordini di Spedizione può essere attivata dal menu Logistica Lite (Android) => Pianificazione delle spedizioni => Ordini di Spedizione:
La funzione mostra l'elenco degli Ordini di Spedizione presenti nel sistema. Per impostazione predefinita vengono visualizzati tutti gli Ordini di Spedizione ad eccezione di quelli in stato Spedito:
- selezionare uno o più documenti grazie alla funzione di multiselezione di cui è provvista la griglia
- premere il pulsante Altre funzioni (oppure click destro) e selezionare la voce desiderata. Utilizzando Assegna ed esporta a Logistica Lite è possibile assegnare ed esportare i documenti con un'unica operazione. In alternativa è possibile procedere in due fasi distinte con le voci Assegna a terminale ed Esporta OdS a Logistica Lite
- selezionare l'operatore a cui assegnare i documenti
Ordini di Magazzino
L'attivazione della funzione di esportazione avviene dalla voce Esportazione Ordini di Magazzino disponibile nel menu di eSOLVER Logistica Lite (Android). Questa funzione visualizza l'elenco delle righe contenute negli Ordini di Magazzino:
riga da saldare
riga saldata
Da esportare
-
Esportato
- selezionare una o più righe grazie alla funzione di multiselezione di cui è provvista la griglia
- premere il pulsante Esporta. Verrà visualizzato l'elenco degli operatori a cui assegnare le righe selezionate
- selezionare l'operatore a cui assegnare le righe e premere il pulsante OK
Importazione ordini in Logistica Lite
Per completare il processo di sincronizzazione in modalità manuale, l'esportazione da eSOLVER deve essere seguita dall'importazione degli ordini sul dispositivo portatile. L’importazione avviene tramite una funzione di menu disponibile nella schermata di gestione degli ordini:
Questa funzione permette a Logistica Lite di leggere il contenuto delle tabelle di frontiera e di scaricare gli ordini precedentemente esportati.
Modalità on demand
Logistica Lite può attivare la sincronizzazione degli ordini on demand secondo due diverse modalità:
- Per documento. Il dispositivo riceve le righe da saldare di un singolo ordine
- Per riga. Il dispositivo riceve tutte le righe ordine da saldare di un determinato cliente/fornitore (ovvero del cliente/fornitore indicato sulla testata del documento che si sta registrando)
Per documento
1. premendo l’iconadisponibile nella schermata che mostra l'elenco dei documenti da inviare registrati sul dispositivo
2. leggendo il codice a barre che contiene l'ID del documento (oppure digitando l'ID e premendo il pulsante C)
3. al termine della sincronizzazione, a seconda dei parametri impostati (vedi questo articolo), l'ordine verrà visualizzato nell'elenco oppure aperto automaticamente
- ID documento. Viene acquisito l'Ordine di Spedizione con l'ID indicato
- Riferimento OdV. Viene acquisito l'Ordine di Vendita associato al Riferimento indicato
- Riferimento OdS. Viene acquisito l'Ordine di Spedizione associato al Riferimento indicato
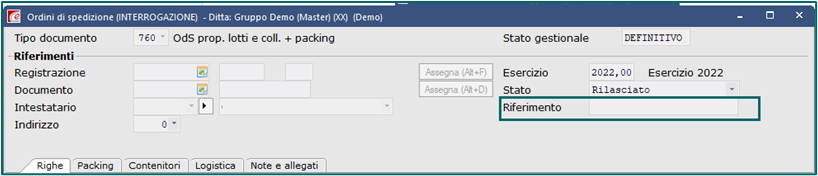
Per riga
- attivare la modalità di sincronizzazione per riga (parametro Abilita importazione automatica righe ordini da saldare <ambito>)
- impostare il filtro da applicare alla data di consegna. La funzione considera tutte le righe ordine da saldare in ritardo (ovvero la cui data di consegna è già decorsa) o la cui data di consegna ricade nei prossimi n giorni
- registrare un nuovo documento premendo il pulsante
e avendo cura di indicare, tra le informazioni di testata, una di queste modalità di evasione: Evasione per intestatario, Evasione per intestatario/indirizzo, Evasione massiva
- confermare i dati di testata premendo l'apposita icona
Segnalazione anomalie
- nel caso di ID documento
- nel caso di riferimento OdV
- nel caso di riferimento OdS