Installazione servizi REST Logistica Lite
La guida è stata realizzata utilizzando Windows Server 2019 in lingua inglese.
Verifica requisiti
- Le istruzioni contenute nelle prossime pagine richiedono che siano stati completati tutti i passaggi indicati nel documento Installazione e configurazione Microsoft IIS
- Verificare la presenza di un client FTP (per es. FileZilla Client) che verrà utilizzato per scaricare i componenti necessari all’installazione
Creazione utente SQL
- Aprire SQL Server Management Studio e collegarsi all’istanza che ospita il database di eSOLVER (per es. SERVER\SISTEMI)
- Nella sezione di sinistra selezionare il server e aprire il nodo
- Nella sezione di sinistra selezionare Sicurezza e aprire il nodo
- Nella sezione di sinistra selezionare Account di accesso
- Fare click destro su Account di accesso e selezionare Nuovo account di accesso
- Nella schermata sottostante, per il parametro Nome account di accesso:
- se IIS e SQL installati sullo stesso server: indicare l'account "IIS AppPool\Emmebit Sistemi" (senza doppi apici)
- se IIS e SQL installati su server distinti: indicare il nome dell’utente creato nel documento Installazione e configurazione Microsoft IIS (ovvero lo stesso utente associato all’application pool). Il nome dell’account deve essere indicato nel formato {DOMINIO}\{UTENTE} (per es. SERVER\emmebitsistemi). Per maggiore semplicità si consiglia di cercare l’utente premendo il pulsante Cerca
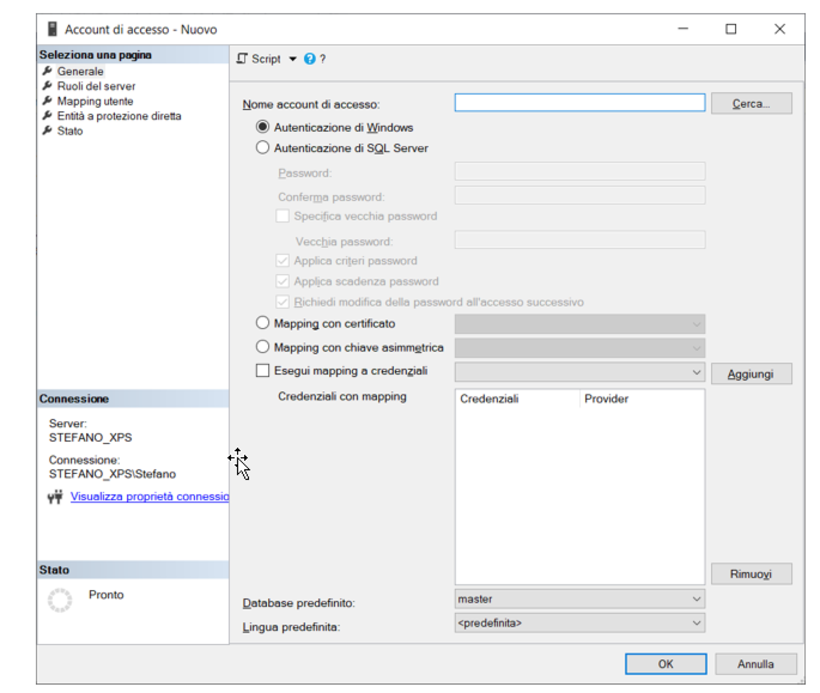
- In basso, per il parametro Database predefinito, selezionare il database di eSOLVER
- In basso, per il parametro Lingua predefinita, selezionare Italian - Italiano
- Nella sezione di sinistra selezionare Mapping utente
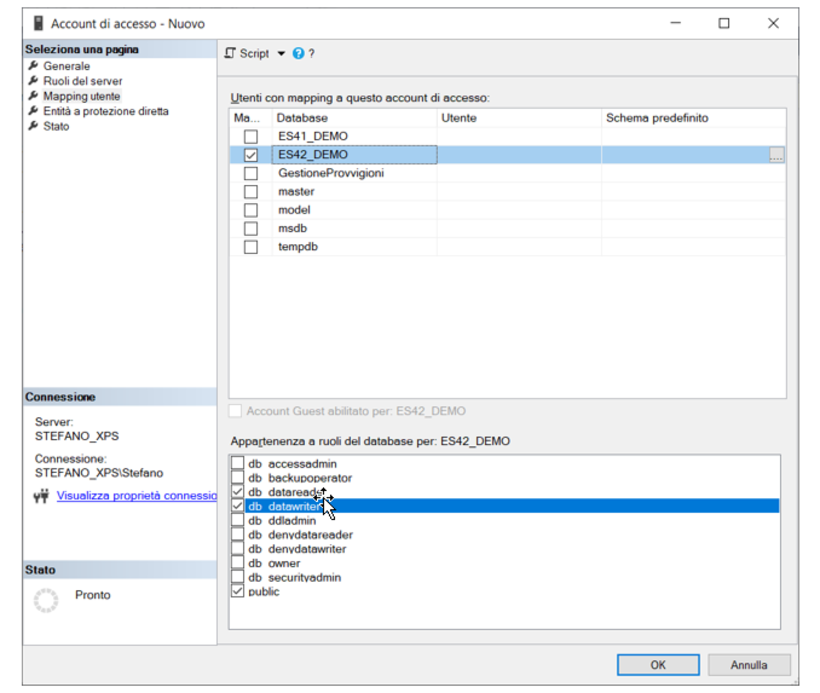
- Nella prima metà della videata spuntare il database di eSOLVER
- Nella parte bassa della videata spuntare i ruoli db_datareader, db_datawriter e public
- Premere il pulsante OK
Download dei file dei servizi REST
- Collegarsi con un client FTP all’indirizzo ftp.bonafede.it (senza indicare alcuna credenziale)
- Accedere alla cartella LOGISTICA_LITE_ANDROID
- Individuare l’ultima cartella disponibile per la versione di eSOLVER in uso. La prima parte del nome della cartella rappresenta la data di pubblicazione in formato AAAAMMGG; nell’immagine riportata sotto, “ES” rappresenta il prodotto eSOLVER e “4_3_000” il consolidamento minimo richiesto per l’installazione dei servizi (per ENOLOGIA il prodotto è identificato da "EN")
- Accedere alla cartella individuata al punto precedente
- Aprire la cartella WS
- Scaricare l’unico file compresso contenuto nella cartella (per es. LogisticAppAPI_20211201.zip)
- Decomprimere il file
- Copiare l’intera cartella (per es. LogisticAppAPI_20211201) in C:\inetpub\wwwroot\Emmebit_Sistemi
- Rinominare la cartella in LogisticAppAPI (per es. rinominare da LogisticAppAPI_20211201 a LogisticAppAPI)
Configurazione dei servizi REST
- Avviare IIS Manager (Start => Run, digitare inetmgr e premere INVIO)
- Nella sezione di sinistra selezionare il server e aprire il nodo
- Nella sezione di sinistra selezionare Sites e aprire il nodo
- Nella sezione di sinistra selezionare il sito Emmebit Sistemi e aprire il nodo
- Nella sezione di sinistra selezionare la cartella LogisticAppAPI
- Fare click destro su LogisticAppAPI e selezionare Convert to Application
- Nella videata sottostante spuntare l’opzione Enable Preload
- Nella sezione centrale fare doppio click su Configuration Editor
- In alto, nella combo Section, assicurarsi che sia selezionato connectionStrings
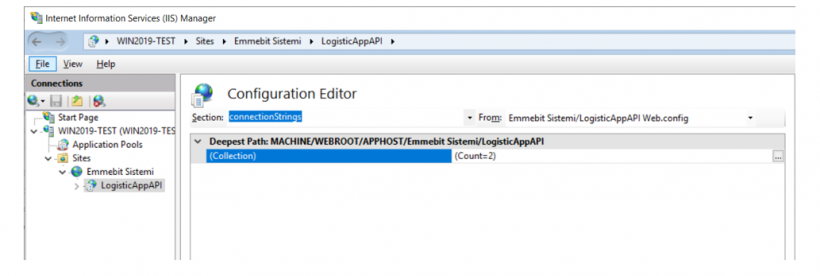
- Nella sezione centrale selezionare la voce Collection
- Cliccare sui 3 puntini a destra
- Nella videata sottostante selezionare il parametro che inizia con “metadata=”

- Nella parte bassa della videata, per il parametro connectionString, modificare la stringa affinché i parametri data source e initial catalog corrispondano alle coordinate in cui si trova il database di eSOLVER. Per esempio, ipotizzando che l’istanza di SQL Server sia SERVER\SISTEMI, e che il database si chiami ESOLVER, il frammento di stringa “data source=SQL;initial catalog=DEMO_ESOLVER_42” diventerà “data source= SERVER\SISTEMI;initial catalog=ESOLVER”
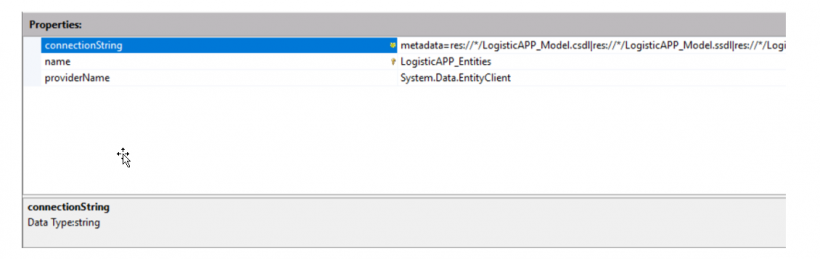
- Chiudere la finestra
- Nella sezione di destra cliccare su Apply